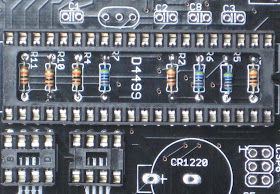- PCB with the SD card socket soldered on it;
- ATmega644 microcontroller and its 40-pin socket;
- DS1307 real time controller, in either 8-pin DIP (with a socket) or SOIC (surface mounted) package;
- 24LC256 EEPROM, in either 8-pin DIP (with a socket) or SOIC (surface mounted) package;
- CR1220 (or equivalent) coin battery;
- coin battery holder;
- either a 16MHz crystal and 2 capacitors 22pF, or a 16MHz resonator;
- crystal 32,768Hz for RTC;
- 4 right angled push buttons;
- micro-speaker;
- high intensity blue LED (SMD, 1206 package);
- USB miniB-type connector;
- JSP 2-pin jack;
- JST 2-pin power connector (with red-black cables soldered);
- 2 female headers 2x8 pins;
- 40-pin female header;
- L78L33 voltage regulator (3V3);
- infrared receiver IC;
- 6-pin right angled male header (FTDI connector);
- 3 decoupling 100nF capacitor;
- 2x3 pin male header (ICSP connector);
- 10 resistor 10K;
- 3 resistor 4K7;
- resistor 75R.
As with the other kits, soldering the components is not for absolut beginners: this should not be the first kit you assemble. The challenge comes from the few SMD components. Although these are the biggest SMD (surface mounted) packages you will find (SOIC for ICs, 1206 for LED, and the USB miniB), you would still need, depending on your experience, tweezers, de-soldering braid, flux pen.
So here is how we should proceed with the assembling.
1. Solder the USB miniB connector first. Place the connector with its bumps in its holes, so it fits in its place. Then solder the 4 outside extremities to the pads, so it becomes solidly attached to the board. Now solder the 5 pins, with disregard to the bridges that may occur. The next step should be to remove those bridges with the braid.
2. Solder the 75 ohm resistor in its place (R14). This is the current limiting resistor for the LED.
Note: The kit has 3 color-coded resistor values: 10K (brown, black, orange, gold), 4K7 (yellow, purple, black, brown, brown) and 75 ohm (purple, green, black, gold, brown). To simplify identification for those who don't want to consult the color-code chart, use the following photo.
3. Next, solder the SMD LED. The cathode of the LED is marked (green dot, visible through magnifying glass). The cathode is marked on the PCB as well, with 3 dots. Melt some solder on the cathode pad; place the LED's cathode over that pad and solder it; then solder the anode.
4. Time to check that the board gets power from USB, by plugging in the USB cable. The LED should become bright blue. We have ignition!
5. Perform this step if you have the SMD (surface mounted) version of the RTC and/or EEPROM. For best results, moist their pads with a flux pen before you solder them. Avoid using the "de-soldering braid" to remove the eventual bridges, since these are temperature sensitive, unlike the USB connector soldered earlier. (Pay attention to the orientation of these chips: the dots marking pin 1 must be closer to the bottom of the PCB.)
6. Solder the 4K7 resistors (yellow, purple, black, brown, brown), R5, R6 and R7. Then continue with the remaining resistors, all 10K.
7. Solder the IC sockets, for ATmega644, RTC and EEPROM (if the last two were provided). Pay attention to their orientation, so that their notches match the notch in the silkscreen (this is not vital, but it will help later to correctly place the ICs).
8. Solder the two crystals (16MHz and 32768Hz), then the capacitors (C1 and C2 are 22pF, the rest are 100nF). The 16MHz (bigger) crystal goes in the three-hole spot (center is not used) close to the pins 11-13 of the microcontroller. Latest PCB version has this spot marked "XTAL".
9. Solder the battery holder. (I personally cut the 3 bumps underneath, so it gets closer to the board.). Then solder the ISCP (optional) and FTDI connectors.
10. Solder the 4 right-angle push buttons, the micro-speaker and the JSP (power) jack. Continue with soldering the 2 LED display connectors (2x8 female headers).
11. Solder the 3V3 regulator after placing it to match the silkscreen.
12. Insert the ATmega644 chip in its socket, then the RTC and the EEPROM (if you have the DIP version). Pay attention to their orientation, by matching the notches on the IC with the notches in the socket (if they were placed correctly in step 7 :) Also, remember to bend their pins just a tiny bit, on a hard surface (e.g. desk) to make them parallel, as so nicely documented in many of ladyada's instructionals (
including this one).
13. Optionally, solder the infrared receiver. (This part should be visible to the remote control. Therefore, its final place will be dictated by the enclosure. Depending on that, it may be necessary for the infrared receiver to be "extended" with some wires.)
Pay attention to its orientation: when inserted, the bump should be facing inwards, toward the board. To be visible by the remote control, the IR receiver should also stick out from behind the LED display, so it would need to be bent 90 degrees, as shown in the photo below.
It has been suggested (thanks Mowcius) that a 3-pin female header can be soldered in place of the IR receiver. This will act as a socket, eliminating the risk of soldering the part wrongly, as it happened in a few instances. More, it will allow for the cables to be unplugged when the device need to be dis-assembled (assuming that the IR receiver is fixed to the enclosure).
It should look pretty close to the one below (which is missing a few non-essential parts).