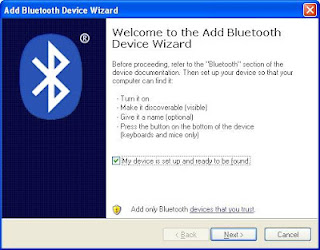This challenge (of selecting the WiFi and entering the network password) was already solved in many different ways, from using the remote control to select characters displayed on the TV screen (as done by Apple TV, XBox etc), to creating an ad-hoc WiFi network (as done by WiFi thermostats, Twine and others).
The bottom line is that every WiFi device must somehow present the users with an interface that allows them to type in the network password. How this is solved determines the user-friendliness of the device and influences the final cost of the product as well.
Here are the methods I found so far. I am sure this list will be extended and improved with details, hopefully also based on the readers' comments and feedback.
1. SD card that includes a text file with network name and password
The user edits the text file on any computer. The SD card is then transferred onto the device. After the device is powered, the settings are stored internally and the SD card can be permanently removed.
Pros:
- user-friendly and almost fool-proof;
- easy to implement in software;
- SD card may be also used for storing other data (backup in case of network disconnect, power outage etc);
Cons:
- need access to a PC (any text editor would work);
- adds about $6 to the total cost of the device (SD socket, SD card);
- device may need to be shipped with a an SD card USB adapter (adds another $2).
The user edits the text file on any computer. The SD card is then transferred onto the device. After the device is powered, the settings are stored internally and the SD card can be permanently removed.
Pros:
- user-friendly and almost fool-proof;
- easy to implement in software;
- SD card may be also used for storing other data (backup in case of network disconnect, power outage etc);
Cons:
- need access to a PC (any text editor would work);
- adds about $6 to the total cost of the device (SD socket, SD card);
- device may need to be shipped with a an SD card USB adapter (adds another $2).
2. Bluetooth – The user interface is provided by a smart phones that communicates with the device through Bluetooth.
Pros:
- very user-friendly user interface through the smart phone app (e.g. Android), that uses a full keyboard and a complete feedback (similar to text editor);
- easy to develop the software for Bluetooth communication for the device;
Cons:
- adds $5 to the cost of the device (BT module);
- a simple application (e.g. BlueTerminal) needs to be downloaded by the user on the smart phone;
- may not work with iPhone, which requires Apple-licensed BT modules.
Pros:
- very user-friendly user interface through the smart phone app (e.g. Android), that uses a full keyboard and a complete feedback (similar to text editor);
- easy to develop the software for Bluetooth communication for the device;
Cons:
- adds $5 to the cost of the device (BT module);
- a simple application (e.g. BlueTerminal) needs to be downloaded by the user on the smart phone;
- may not work with iPhone, which requires Apple-licensed BT modules.
3. Using QR code that ships with the device - patented, licence-able technology; to investigate further (price, complexity etc.);
Pros:
- (maybe) user friendly, with minimal user interaction: smart phone app leads to a web site that requires the user to input the password;
Cons:
- pay royalties;
- need smart phone with camera and software app for QR codes.
- (maybe) user friendly, with minimal user interaction: smart phone app leads to a web site that requires the user to input the password;
Cons:
- pay royalties;
- need smart phone with camera and software app for QR codes.
4. Creating a temporary ad-hoc Wifi network (as used by some smart WiFi enabled
thermostats)
Pros:
- easy to use web interface;
Cons:
- need a computer that can connect to the existing WiFi;
- requires development of the web site (for inputting the password);
- requires a way to switch the device between the setup mode and regular operation (when already connected to the WiFi). (Note: The above mentioned Twine uses an accelerometer chip for this purpose.)
Pros:
- easy to use web interface;
Cons:
- need a computer that can connect to the existing WiFi;
- requires development of the web site (for inputting the password);
- requires a way to switch the device between the setup mode and regular operation (when already connected to the WiFi). (Note: The above mentioned Twine uses an accelerometer chip for this purpose.)
5. Include an LCD screen with touch sensor or buttons (as in Nest).
Pros:
- all inclusive solution, no other equipment required to interface with the user;
Cons:
- adds to the final cost (at least $4);
- may be cumbersome to use, since the display is quite limited in space;
- makes the device bigger;
- software to handle the user interaction can be quite complicated (for such a simple task);
- waste of resources, since the LCD screen and buttons/touch may be used only for this purpose (user input).
- all inclusive solution, no other equipment required to interface with the user;
Cons:
- adds to the final cost (at least $4);
- may be cumbersome to use, since the display is quite limited in space;
- makes the device bigger;
- software to handle the user interaction can be quite complicated (for such a simple task);
- waste of resources, since the LCD screen and buttons/touch may be used only for this purpose (user input).
6. Use a wired (custom, non-PC) input terminal, with screen and keyboard, that communicates on serial (RS232, RS485, TTL) interface with the device.
Pros:
- simpler software (processing the commands received on the serial interface);
- does not require extra hardware on the device itself;
Cons:
- need to provide the terminal hardware as well (OK solution when the device installation is done by a trained person).
- simpler software (processing the commands received on the serial interface);
- does not require extra hardware on the device itself;
Cons:
- need to provide the terminal hardware as well (OK solution when the device installation is done by a trained person).
7. Use an infrared (TV, VCR, stereo etc) remote control
Pros:
- ubiquitous, everybody is guaranteed to have one around;
- software is relatively easy to develop;
Cons:
- user interface not friendly; it would require some user feedback (display);
Pros:
- ubiquitous, everybody is guaranteed to have one around;
- software is relatively easy to develop;
Cons:
- user interface not friendly; it would require some user feedback (display);
8. NFC (Near Field Communication) - to be researched
Pros:
- friendly user interface through the smart phone;
Cons:
- requires a smart phone;
- need to develop app for smart phone.
9. Direct connection to PC through USB/FTDI cable - as done by the readiymate board
Pros:
- the simplest to implement method: the board's microcontroller listens to and interprets the serial commands from PC;
- change the network name and password through either the serial monitor (command mode style) or through a GUI app that translates button clicks into serial commands;
Cons:
- requires on board FTDI chip (adds about $5 to the board's cost);
- requires development of the PC (GUI) app that talks to the board;
- also requires the user to download and install the app on the PC.
Pros:
- friendly user interface through the smart phone;
Cons:
- requires a smart phone;
- need to develop app for smart phone.
9. Direct connection to PC through USB/FTDI cable - as done by the readiymate board
Pros:
- the simplest to implement method: the board's microcontroller listens to and interprets the serial commands from PC;
- change the network name and password through either the serial monitor (command mode style) or through a GUI app that translates button clicks into serial commands;
Cons:
- requires on board FTDI chip (adds about $5 to the board's cost);
- requires development of the PC (GUI) app that talks to the board;
- also requires the user to download and install the app on the PC.